Component Registry
b. Edit: Erstellen, Bearbeiten und Löschen von Komponenten/Profilen
Der Edit-Modus ermöglicht im registrierten Zugang das Erstellen neuer und das Editieren bestehender Komponenten und Profile in der Component Registry. Dazu existieren zwei unterschiedliche Funktionalitäten: eine Funktion verwendet den Edit-Tab in der Browseransicht und die andere Funktion die Option Edit Item, wobei beide den Nutzer zu einem Webformular zur weiteren Bearbeitung führen. Die Verwendung dieser beiden Funktionalitäten wird im Folgenden am Beispiel von Komponenten näher erläutert, ist aber gleichermaßen auf die Bearbeitung von Profilen übertragbar. Anzumerken sei außerdem, dass neben diesen Editierungsmodi auch die Möglichkeit besteht, als XML-Dateien gespeicherte lokale Komponenten und Profile mittels einer Importfunktion in die Component Registry hochzuladen (s. Funktionalitäten: Import).
Edit Item: Bearbeiten vom Komponenten und Profilen
Die Editierfunktion Edit Item wird mithilfe eines Rechtsklicks mit der Maus auf die jeweilige zu bearbeitende Komponente (s. Abb. 21, Komponente GeneralInfo) bzw. das jeweilige zu bearbeitende Profil ausgewählt.
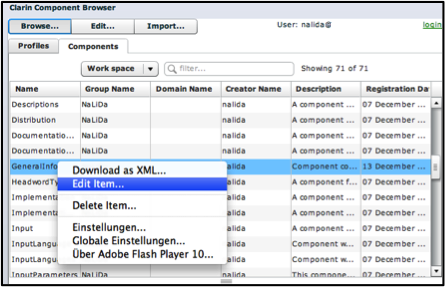
Diese Funktion bietet die einzige Möglichkeit, bereits bestehende Komponenten und Profile in der Component Registry zu bearbeiten. Eine einfache Auswahl einer Komponente/eines Profils durch Markieren mit der linken Maustaste und einem anschließenden Anklicken des Edit-Tabs in der Browseransicht würde jedoch nicht zum gleichen Resultat führen (s. folgender Unterpunkt Edit Item vs. Edit Tab).
Nachdem man also die Option Edit Item mittels Anklicken für die markierte Komponente GeneralInfo aktiviert hat (s. Abb. 21), gelangt man zur Ansicht im Edit-Modus der ausgewählten Komponente (s. Abb. 22). Hier besteht die Möglichkeit, mittels eines Webformulars Änderungen an den bereits vorhandenen Inhalten der Komponente vorzunehmen oder weitere Elemente oder Komponenten hinzuzufügen. Die für diese Zwecke zur Verfügung stehenden Bearbeitungsoptionen werden in der Ansicht des Edit-Tabs im Component Browser dargestellt (s. Abb. 22) und daher im Folgenden im Zusammenhang mit dieser Funktion gemeinsam thematisiert.
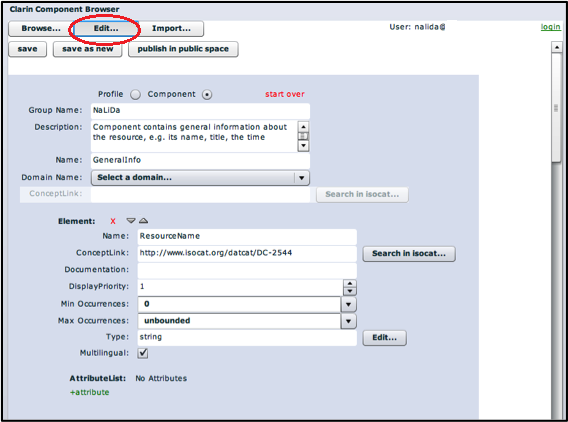
Edit Item vs. Edit-Tab
Daher ist eine Unterscheidung zwischen der Funktion Edit Item und dem Edit-Tab vorzunehmen. Der Edit-Tab wird primär zur Erstellung neuer Komponenten verwendet sowie zum Editieren der zuletzt bearbeiteten Komponente. Wenn man beispielsweise zuerst die Komponente Descriptions über die Funktion Edit Item bearbeitet hat und danach die Komponente Input auswählt und dieses Mal aber den Edit-Tab zur weiteren Bearbeitung anklickt, wird nicht die zweite ausgewählte Komponente Input im Edit-Modus angezeigt. Stattdessen wird die Komponente im Editiermodus geöffnet, die man zuletzt bearbeitet hat (d.h. im Beispiel die Komponente Descriptions). Grund für dieses Feature ist, dass man so bei der Entwicklung von Komponenten/Profilen vom Edit-Modus in den Browse-Modus wechseln kann ohne den Bearbeitungsprozess der aktuellen Komponente abzubrechen (d.h. obwohl man die aktuell bearbeitete Komponente noch nicht abgespeichert hat, gehen die Informationen durch einen Wechsel in den Browse-Modus nicht verloren). Daher sollte man zum Bearbeiten einer existierenden Komponente stets die Funktion Edit Item auswählen und zum Erstellen neuer Komponenten den Edit-Tab.
Start Over
Da im Bearbeitungsmodus im Edit-Tab die zuletzt bearbeiteten Profile/Komponenten zwischengespeichert werden, kann es notwendig sein, zur Erstellung einer neuen Komponente von einer weiteren Funktionalität Gebrauch zu machen: der Funktion Start Over (s. Abb. 22, rot hervorgehobene Schrift). Diese erzeugt ein leeres Webformular zur Erstellung einer neuen Komponente. Die Komponente wird dabei als neue Komponente abgespeichert und überschreibt keine andere, die sich vorher möglicherweise im Zwischenspeicher des Edit-Modus befunden hat.
Editieren: Public Space vs. Work Space
Ebenso ist an dieser Stelle außerdem eine grundlegende Unterscheidung zwischen den Editiermöglichkeiten im Public Space und im Work Space zu treffen. Grundsätzlich ist ein Abändern einer Komponente oder eines Profils nur für selbst erstellte, noch nicht veröffentlichte Komponenten/Profile im Work Space möglich. Im Public Space wird eine Verwendung der Funktion Edit Item ebenfalls unterstützt, hat allerdings ein anderes Resultat zur Folge: da weder einmal veröffentlichte Profile/Komponenten abgeändert werden können noch eine Abänderung dieser Profile/Komponenten durch andere Nutzer möglich ist, bei denen es sich nicht um die Ersteller selbst handelt, wird nicht die ausgewählte Komponente bzw. das gewählte Profil editiert. Stattdessen wird eine Kopie dieser Komponente/dieses Profils erzeugt, die zwar editiert werden kann, aber im Work Space unter Berücksichtigung der erfolgten Änderungen und unter Vergabe einer neuen PID gespeichert wird. Somit bleibt die ursprüngliche Komponente/das ursprüngliche Profil im Public Space unverändert (d.h. es wird nichts überschrieben) und dient nur als Grundlage einer modifizierten neuen Komponente/Profils im Work Space.
Löschen von Komponenten und Profilen
Des Weiteren bedarf es einer Erörterung einer weiteren grundlegenden Bearbeitungsfunktion im Entwicklungsprozess von Komponenten und Profilen in CMDI: dem Löschen existierender Komponenten oder Profile. Diese Funktion kann nur ausgeführt werden, wenn es sich bei dem Nutzer selbst um den Ersteller der zu löschenden Komponente oder des zu löschenden Profils handelt und wenn sich die Komponente/das Profil im privaten Work Space befindet. Wenn beide Voraussetzungen erfüllt sind, kann der Nutzer wie auch bei der Option Edit Item durch einen Rechtsklick auf eine markierte zu löschende Komponente/ein zu löschendes Profil die Funktion Delete Item auswählen (s. Abb. 21). Diese Funktion ist wie alle Bearbeitungsfunktionen für bestehende Komponenten und Profile nur über die mittels eines Rechtsklicks zugänglichen Optionen aktivierbar. Bevor die Operation durchgeführt wird, wird dem Nutzer ein Meldungsfenster präsentiert, bei dem er entweder erneut das Löschen der Komponente/des Profils bestätigen oder den Prozess abbrechen kann (s. Abb. 23). Ein einmal erfolgtes Löschen einer Komponente/eines Profils kann allerdings nicht mehr rückgängig gemacht werden.
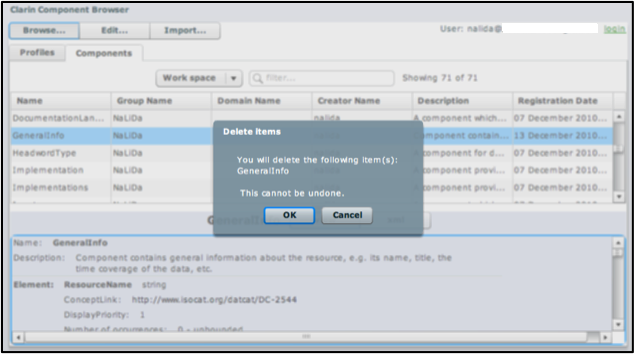
Edit-Tab: Erstellen und Bearbeiten von Komponenten und Profilen
Die zweite Funktion, die sowohl zum Erstellen als auch zum Bearbeiten von Komponenten und Profilen dient, stellt das über den Edit-Tab im Component Browser zugängliche Webformular dar (s. Abb. 24). Das in Abb. 24 gezeigte leere Webformular dient der Erstellung neuer Komponenten und Profile. Bei einem Großteil der Funktionalitäten im Component Browser ist es möglich, durch ein Mouseover eine Definition der Funktion zu erhalten (d.h. der Nutzer kann mit der Maus über das Symbol oder den Text fahren und bekommt dabei ein Textfeld mit einer Funktionserläuterung präsentiert). Mittels eines Radio Buttons kann ausgewählt werden, ob ein neues Profil (s. Abb. 24, Profile) oder eine neue Komponente (s. Abb. 24, Component) erstellt werden soll. In den Textfeldern unterhalb werden allgemeine Informationen zum Profil/zur Komponente eingetragen, die in der tabellarischen Übersicht im Browse-Modus angezeigt werden. Zu diesen Informationen zählen beispielsweise der Name des Profils/der Komponente und eine dazugehörige Beschreibung der intendierten Verwendung.
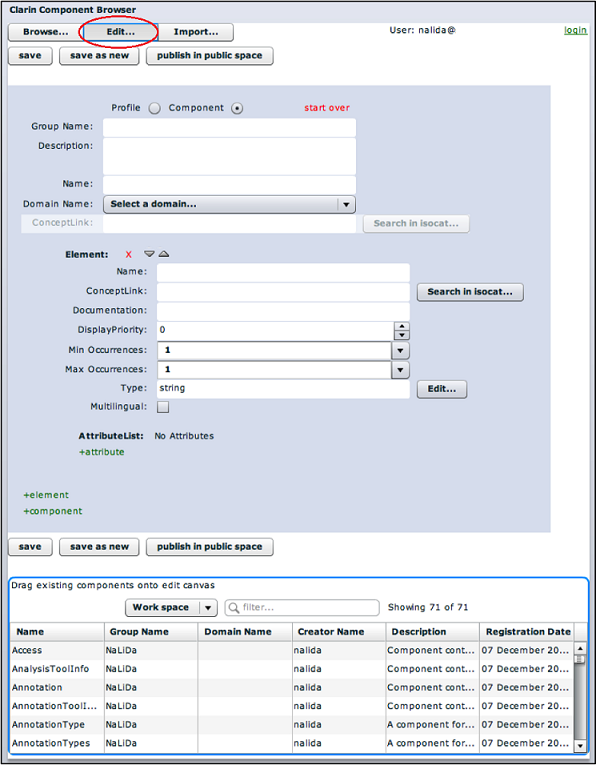
Elemente
Nach den allgemeinen Angaben können dem Profil bzw. der Komponente Elemente hinzugefügt werden (s. Abb. 25).
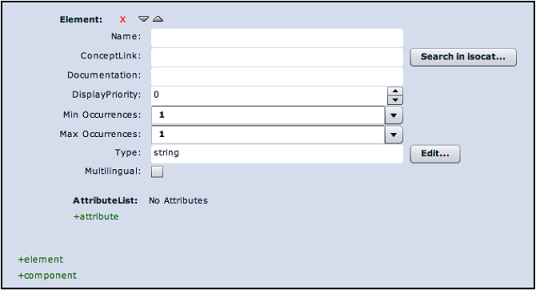
Löschen und Festlegen der Reihenfolge
Neben der Bezeichnung Element sind in Abb. 25 drei Symbole zu erkennen: ein rotes Kreuz zum Löschen eines Elementes sowie ein nach oben und ein nach unten zeigender Pfeil zur Änderung der Reihenfolge der Elemente, sofern in einer Komponente bzw. einem Profil mehrere Elemente vorhanden sind.
Name und Concept Link
Danach folgt ein Textfeld zur Eingabe des Namens der Datenkategorie sowie ein weiteres für die Angabe des sogenannten ConceptLink. Dieser Link verweist auf die Definition der Datenkategorie in ISOcat (s. Komponenten). Damit ein Element in einer Komponente/einem Profil hinzugefügt werden kann, ist es also notwendig, dass es entweder bereits in ISOcat verzeichnet ist oder dort neu angelegt wird. Der Component Browser bietet an dieser Stelle die Möglichkeit, nach einem Anklicken des Buttons Search in isocat... ein neues Fenster innerhalb der Browseransicht als Pop-up zu öffnen, in dem der Nutzer im ISOcat-Verzeichnis nach bestehenden Datenkategorien suchen kann (s. Abb. 26).
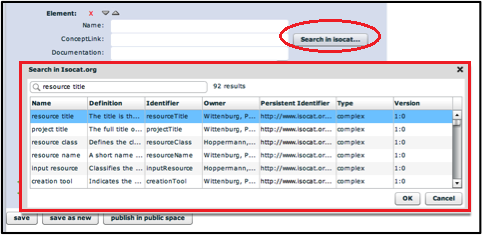
Im erscheinenden Suchfenster kann man nach einem Konzept in ISOcat suchen, wie z.B. nach resource title für den Titel einer Ressource (s. Abb. 26). Unterhalb der Suchfunktion erhält man dann in einer tabellarischen Übersicht die Suchresultate für zutreffende Datenkategorien, aus denen man eine durch Markieren auswählen und durch ein Bestätigen mit dem Button OK den zugehörigen Concept Link in das Textfeld des Formulars einfügen kann (s. Abb. 27).
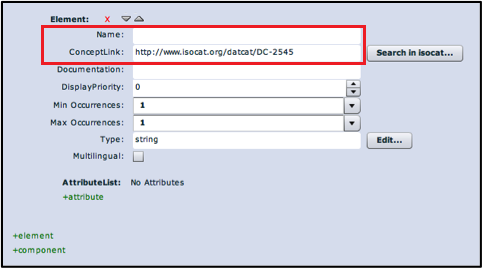
Documentation
Des Weiteren ist es optional möglich, eine Dokumentation der Datenkategorie unter dem Textfeld Documentation anzugeben (s. Abb. 27). Eine solche Dokumentation kann beispielsweise aus der Definition der Datenkategorie in ISOcat entnommen werden.
Display Priority
Für Datenkategorien kann in der Component Registry außerdem ihre Anzeigepriorität (s. Display Priority, Abb. 27) bei der Verarbeitung mit externen Tools angegeben werden (s. Komponenten). Wenn ein Element zuerst angezeigt werden soll, setzt man den Wert von Display Priority mithilfe der nach oben zeigenden Pfeiltaste oder durch Eingabe der Zahl über die Tastatur gleich 1. Dadurch erhält das Element in der Anzeige höchste Priorität. Soll eine Datenkategorie hingegen in der Anzeige nicht automatisch erscheinen, setzt man den Wert mittels der nach unten zeigenden Pfeiltaste oder einer manuellen Eingabe gleich 0. Wenn eine Komponente jedoch nur eine Datenkategorie enthält, muss die Display Priority auf 1 gesetzt werden. Gute Kandidaten für eine hohe Anzeigepriorität sind beispielsweise der Name, Titel oder die Klasse einer Ressource.
Min Occurrences und Max Occurrences
Neben der Anzeigepriorität wird beim Erstellen einer Komponente bzw. eines Profils für jede Datenkategorie die zugelassene Anzahl ihrer Verwendung in einer Metadateninstanz definiert (s. Komponenten). Das Feld Min Occurrences im Editiermodus gibt dabei immer das minimale und Max Occurrences das maximale Auftreten einer Datenkategorie an. Beiden Feldern können entweder durch eine Eingabe über die Tastatur oder über eine sogenannte Drop-Down-Liste (s. Abb. 27, nach unten zeigender Pfeil neben dem jeweiligen Textfeld für Min Occurrences oder Max Occurrences) Zahlenwerte zugewiesen werden. Ein Element ist optional, wenn das minimale Auftreten 0 entspricht. Wenn die Kardinalitäten bei Min Occurrences und Max Occurrences je gleich 1 gewählt werden, darf ein Element nur genau einmal gebraucht werden (s. Formulareinstellung in Abb. 27). Um eine unendliche Verwendung erzielen zu können, muss die maximale Kardinalität mit unbounded gleichgesetzt werden.
Type
In einem nächsten Schritt wird der zulässige Datentyp eines Elementes unter der Bezeichnung Type (s. Abb. 27) festgelegt. Bei Datentypen handelt es sich um den Inhaltstyps eines Elementes, wie beispielsweise um Strings oder Typen wie boolean, date, gYear oder anyURI (s. Komponenten, s. http://www.w3.org/TR/xmlschema-2/, Punkt 3.2: Primitive Datatypes). Die Definition eines zulässigen Datentyps wird im Component Browser durch Anklicken des Edit-Buttons neben dem Textfeld für Type festgelegt (s. Abb. 28).
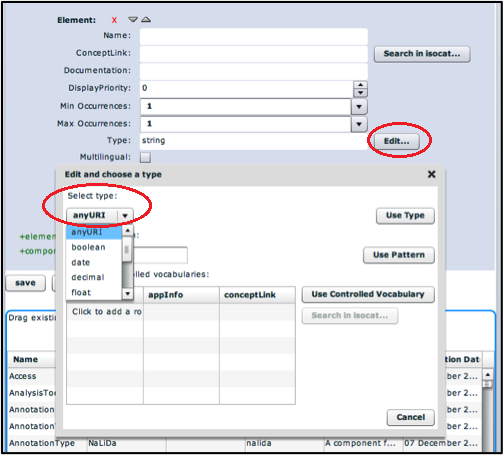
Nach Anklicken des Edit-Buttons öffnet sich ein Fester als Pop-up (s. Abb. 28) mit drei unterschiedlichen Optionen zur Festlegung des Datentyps: die Definition von primitiven Datentypen, Pattern und kontrolliertem Vokabular.
Primitive Datentypen
Die Auswahl primitiver Datentypen erfolgt über eine Drop-Down-Liste unterhalb der Option Select type (s. Abb. 28). Der Nutzer kann hier einen Typ durch Markieren definieren und die Wahl über den Button Use Type bestätigen. Dadurch wird der festgelegte Typ als Inhalt des Feldes Type im Editierformular im Component Browser eingefügt.
Pattern
Zweitens ist es möglich, sogenannte Pattern (d.h. Muster wie z.B. reguläre Ausdrücke) zu spezifizieren, um nur bestimmte Werte zuzulassen (s. Abb. 29).
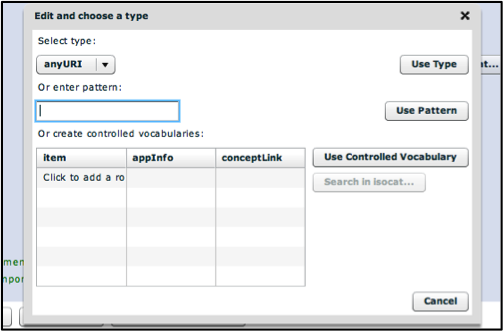
Der Nutzer kann in diesem Fall das gewünschte Muster im Textfeld unterhalb der Beschreibung Or enter pattern manuell eingeben und mit dem Button Use Pattern bestätigen.
Kontrolliertes Vokabular
Drittens kann als Elementinhalt auch nur ein geschlossenes Vokabular zugelassen werden. In diesem Fall wird bei der späteren Erstellung einer Metadateninstanz dem Nutzer eine Auswahl an gültigen Begriffen präsentiert, aus denen der für die jeweilige Datenkategorie zutreffende Wert ausgesucht werden kann (s. Abb. 14). Die Verwendung anderer Werte, die nicht innerhalb des kontrollierten Vokabulars aufgeführt sind, ist nicht möglich (d.h. die Instanz wäre sonst nicht mehr valide). Definiert wird dieses kontrollierte Vokabular in der tabellarischen Übersicht unter der Option Or create controlled vocabularies (s. Abb. 30). Ein Abspeichern ist über den Button Use Controlled Vocabulary möglich (s. Abb. 30).
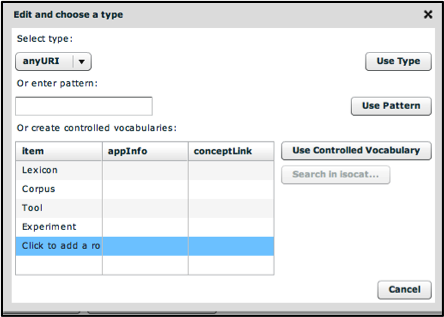
In der Spalte Item (s. Abb. 30) werden die gültigen Begriffe innerhalb des geschlossenen Vokabulars festgelegt. Dazu klickt man innerhalb der Spalte auf eine Zeile und gibt über die Tastatur den entsprechenden Begriff ein (z.B. Lexicon, Corpus, Tool, Experiment in Abb. 30).
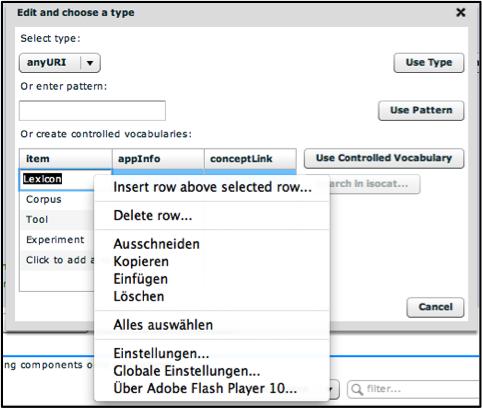
Um kontrolliertes Vokabular bearbeiten zu können, kann man mittels eines Rechtsklicks mit der Maus auf den zu ändernden Begriff weitere Bearbeitungsoptionen aufrufen (s. Abb. 31). Die zur Verfügung stehenden Optionen beziehen sich entweder auf das Bearbeiten einer gesamten Zeile (z.B. das Einfügen einer neuen Zeile oberhalb der ausgewählten Zeile oder das Löschen einer Zeile, s. Abb. 31) oder das Editieren eines einzelnen Begriffs (z.B. das Ausschneiden, Kopieren, Einfügen oder Löschen eines Begriffs, s. Abb. 31).
Die festgelegten Werte des kontrollierten Vokabulars können in der Component Registry zwecks der Verständlichkeit für andere Nutzer weiter erläutert werden. Dazu ist neben der Spalte Item die Spalte appInfo zu finden (s. Abb. 30). Diese gibt Informationen über die jeweiligen zu verwendenden Items innerhalb des kontrollierten Vokabulars an. Beispielsweise kann im Falle der ISO-639-3-Codes für Sprachen mit Hilfe des Attributs appInfo als Erläuterung der volle Name des Codes angegeben werden (s. Abb. 32).
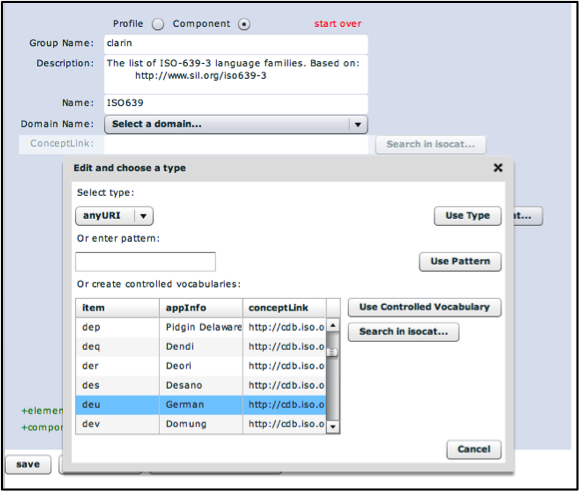
So wird z.B. für den ISO-639-3-Code deu die Bezeichnung German angegeben (s. Abb. 32), da es sich um den Code zur Kennzeichnung der deutschen Sprache handelt. Zusätzliche Informationen zu einem Wert innerhalb des kontrollierten Vokabulars kann man erhalten, wenn man dem jeweiligen Link in der Spalte conceptLink folgt. Es sei jedoch darauf hingewiesen, dass die Angabe eines conceptLink für kontrolliertes Vokabular nicht in jedem Fall zu empfehlen ist. Für die erläuterten ISO-Codes ist die Angabe sinnvoll, weil sie innerhalb der ISO definiert sind und die Links auf die ISO-Webseiten verweisen. Jedoch finden sich innerhalb der Component Registry für kontrolliertes Vokabular auch an einigen Stellen Verweise auf Konzepte in ISOcat, die mittels des Buttons Search in isocat... eingefügt werden können. Dieser Button ist zunächst grau unterlegt und wird erst anklickbar, wenn ein Begriff in der Spalte Item angegeben wurde und man in der entsprechenden Zeile das noch freie Feld in der Spalte conceptLink anklickt. In diesem Fall öffnet sich durch Anklicken des Buttons Search in isocat... ein neues Fenster, das eine Suchoption innerhalb von ISOcat einbindet (s. Abb. 33).
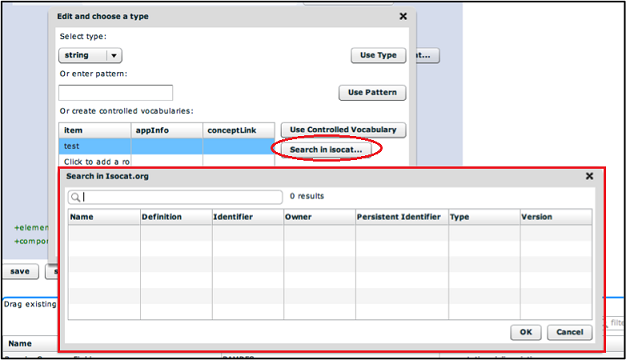
Zur Erhaltung der Konsistenz sollte diese Vorgehensweise jedoch vermieden werden, da ISOcat zum jetzigen Zeitpunkt nur Datenkategorien enthält, jedoch nicht die zugelassene Werte (d.h. kontrolliertes Vokabular) von Datenkategorien. Somit wäre die Angabe eines Links auf ISOcat für den Wert einer Datenkategorie genau genommen nicht zulässig, da es sich um einen Verweis auf die Datenkategorie selbst handelt.
Multilingual (xml:lang)
Zurückkehrend zur Definition von Elementen bietet die Component Registry eine weitere wichtige Funktionalität im Editiermodus an: die Festlegung der Multilingualität eines Elementinhaltes (s. Abb. 34).
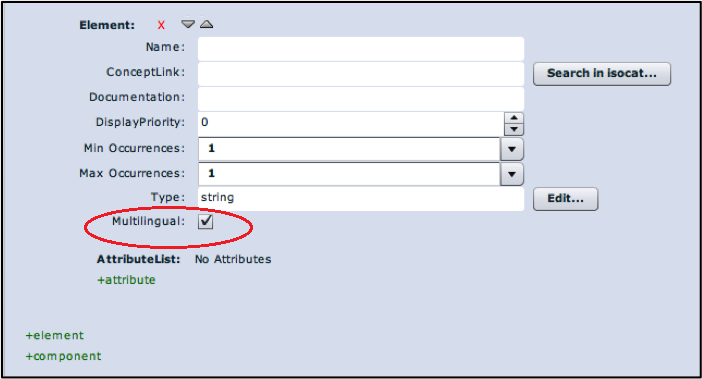
Multilingualität bedeutet hier, dass ein Element einmal oder mehrmals verwendet werden kann, um den Elementinhalt in verschiedenen Sprachen anzugeben. Dabei wird die Sprache durch Verwendung des Attributs xml:lang in den CMDI-Metadateninstanzen im XML-Format identifiziert. Beispielsweise kann auf diese Weise ein Element resourceTitle in der Form <resourceTitle xml:lang=“de“>....</resourceTitle> durch das Attribut xml:lang mit dem Wert de angeben, dass der Elementinhalt auf Deutsch verfasst ist. Für diese Verwendung ist es zuvor jedoch notwendig, dass im Editiermodus in der Component Registry für das entsprechende Element in der Multilingual-Checkbox durch Anklicken der Box ein Häkchen gesetzt wurde (s. Abb. 34). Dies hat zur Folge, dass die Verwendung von xml:lang in den Metadateninstanzen optional ist. Setzt man das Häkchen jedoch nicht, ist der Gebrauch von xml:lang gegen das Schema nicht valide. Daher ist es zu empfehlen, im Zweifelsfall die Multilingual-Checkbox zu aktivieren, um eine optionale Verwendung des Attributs zu ermöglichen. Für Elementinhalte, die als Typ string definiert haben, ist die Aktivierung der Multilingual-Checkbox besonders zu empfehlen. Wenn als Typ hingegen kontrolliertes Vokabular vorliegt, wird im Editiermodus der Component Registry die Multilingual-Checkbox nach momentanen Entwicklungsstand automatisch nicht mehr sichtbar sein, da die zulässigen Werte, und damit auch die Sprache, eines Elementinhalts vorab festgelegt werden.
Attribute
Neben der Verwendung des Attributs xml:lang können Elemente in CMDI stets auch weitere Attribute besitzen. Als Default ist in der Component Registry zwar das Vorhandensein von Attributen nicht eingestellt (s. Abb. 34, AttributeList: No Attributes), aber ein Hinzufügen ist durch Anklicken der grün hervorgehobenen Option +attribute möglich (s. Abb. 34). Hat man diese Option angeklickt, öffnen sich weitere Bearbeitungsoptionen unter AttributeList (s. Abb. 35).
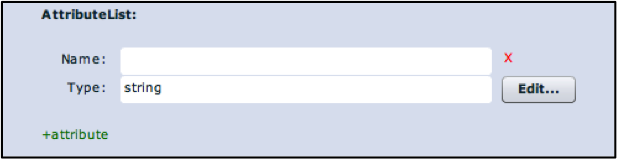
Hier kann man Attribute durch Festlegung des Namens und des Typs hinzufügen. Als Default ist der Typ string angegeben, der jedoch wie auch bei der Festlegung des Typs von Elementinhalten über den Edit-Button (s. Abb. 35) bearbeitet werden kann. Durch erneutes Anklicken der Option +attribute können beliebig viele Attribute für ein Element hinzugefügt werden.
Hinzufügen weiterer Elemente
Soll eine Komponente mehr als ein Element enthalten, besteht im Editiermodus der Component Registry die Möglichkeit, durch Anklicken der grün hervorgehobenen Option +element (s. Abb. 34) beliebig viele weitere Elemente hinzuzufügen. Für jedes neue Element öffnet sich ein neuer Bearbeitungsbereich, der die vorherigen bereits erläuterten Bearbeitungsoptionen für Elemente enthält (s. Abb. 24).
Komponenten
Für das Erstellen neuer bzw. das Hinzufügen existierender Komponenten innerhalb von Komponenten/Profilen stehen im Editiermodus der Component Registry zwei unterschiedliche Funktionen zur Verfügung.
Erstellen neuer und Hinzufügen bestehender Komponenten (+component-Funktion)
Erstens kann eine Komponente wie auch im Fall von Elementen oder Attributen durch Anklicken der grün hervorgehobenen Option +component (s. Abb. 34) entweder neu erstellt oder eine bereits vorhandene hinzugefügt werden. Durch Aktivieren dieser Option öffnet sich ein Bearbeitungsbereich für die zu definierende Komponente (s. Abb. 36).
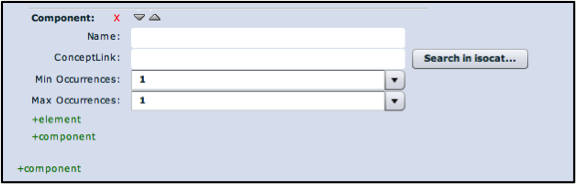
Die Bearbeitungsoptionen umfassen dabei u.a. die Namensgebung der Komponente sowie das Festlegen des minimalen (s. Abb. 36, Min Occurrences) bzw. maximalen Auftretens (s. Abb. 36, Max Occurrences) der Komponente. Ebenso können weitere Elemente oder auch Komponenten innerhalb diese Komponente durch die Optionen +element bzw. +component hinzugefügt werden (s. Abb. 36). Nach aktuellem Entwicklungsstand der Component Registry existiert außerdem das Feld ConceptLink mit dem Button Search in isocat... (s. Abb. 36). Diese Benennungen sind irreführend, da ein ConceptLink mit Referenz auf ISOcat nur im Falle von Datenkategorien verwendet wird. An diese Stelle wird in der nächsten Version der Component Registry stattdessen ein Textfeld zur Angabe der ComponentId treten, welche als Wert die PID einer Komponente enthält. Der momentan sichtbare Button Search in isocat... mit der Browse-Funktion in ISOcat wird dann durch eine Suchmöglichkeit für Komponenten innerhalb der Component Registry ersetzt.
Einbindung existierender Komponenten (Drag and Drop-Funktion)
Die zweite Möglichkeit zur Einbindung bereits existierender Komponenten innerhalb einer Komponente oder eines Profils wird durch eine sogenannte „Drag and Drop“-Funktion ermöglicht.
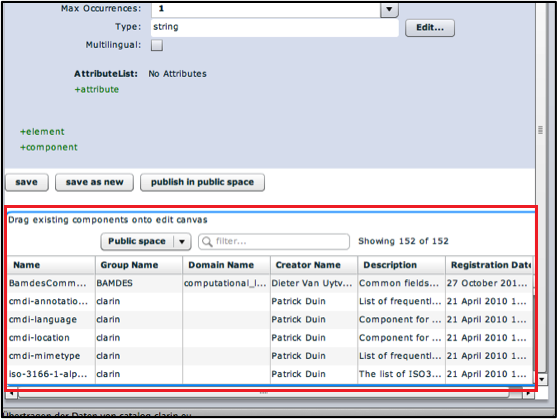
Innerhalb des Editiermodus in der Component Registry ist unterhalb der Editieransicht im Browse-Modus eine tabellarische Übersicht über Komponenten zu sehen (s. Abb. 37), die sowohl im öffentlich zugänglichen Public Space als auch im privaten Work Space vorhanden sind. Eine gewünschte existierende Komponente, die zu der neuen Komponente im Editiermodus hinzugefügt werden soll, wird zunächst durch Anklicken mit der linken Maustaste ausgewählt (s. Abb. 38, Komponente Access). Durch das Drag-and-Drop-Verfahren kann sie dann hinzugefügt werden, indem man die linke Maustaste nach Anklicken der ausgewählten Komponente gedrückt hält und die Komponente in den Editierbereich hineinzieht (s. Abb. 38, oben).
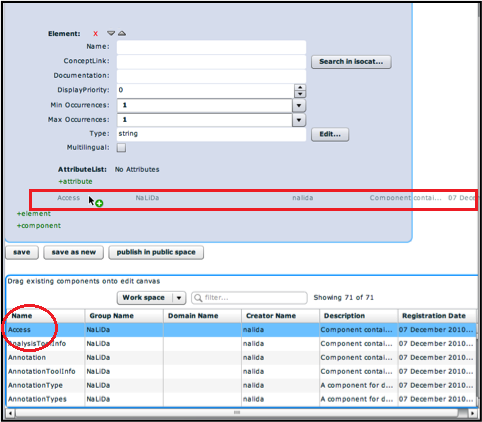
Löst man nach dem Platzieren der Komponente an die gewünschte Stelle die Maustaste, so wird die Komponente an die entsprechende Stelle positioniert (s. Abb. 39).
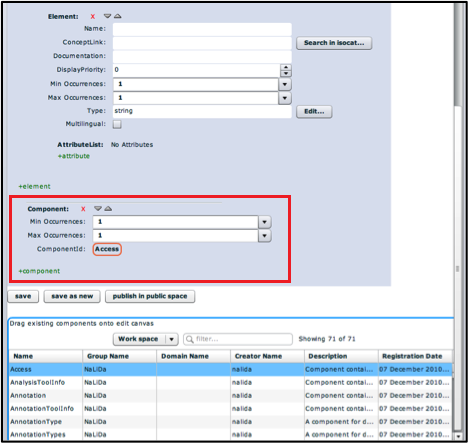
Speichern von Komponenten und Profilen
Zum Speichern einer Komponente oder eines Profils existieren in der Component Registry drei unterschiedliche Optionen, die jeweils durch Anklicken eines Buttons realisiert werden: save, save as new und publish in public space (s. Abb. 40).
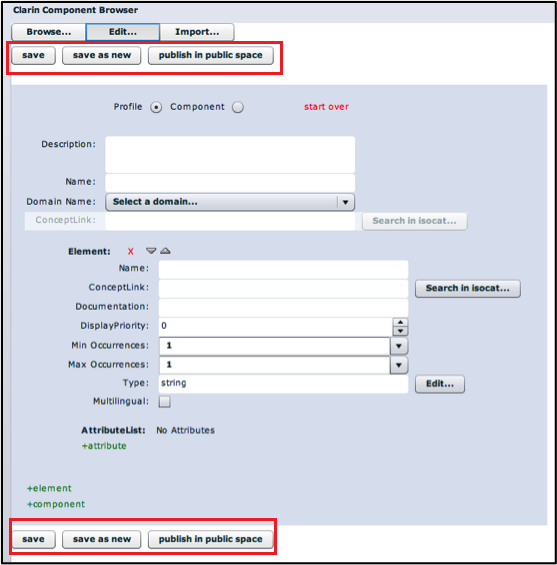
Die drei Buttons sind sowohl in der Kopfleiste als auch innerhalb der Fußleiste des Component Browsers platziert (s. Abb. 40), um dem Nutzer ein vermehrtes Scrollen zu ersparen.
Save
Die Funktion save (s. Abb. 40) ermöglicht sowohl das Speichern einer neu angelegten als auch einer bereits existierenden Komponente, an der Änderungen vorgenommen werden sollen. Beide Optionen unterstützen das Speichern von Neuanlegungen oder Überschreibungen nur im privat zugänglichen Work Space und treffen ebenso auf die Bearbeitung von Profilen zu. Wird eine Komponente/ein Profil im Public Space editiert und dieser Vorgang mit save gespeichert, so wird lediglich eine Kopie dieser modifizierten Komponente/dieses modifizierten Profils im Work Space erzeugt. Die ursprüngliche Version im Public Space bleibt jedoch unverändert.
Save as new
Die zweite Funktion save as new (s. Abb. 40) unterstützt das Anlegen neuer Komponenten/Profile ohne mögliche vorherige Versionen zu ersetzen. Diese Funktion eignet sich besonders, wenn man eine existierende Komponente/ein existierendes Profil aus dem eigenen Work Space als Grundlage nehmen und für andere Zwecke modifizieren möchte. Änderungen können so durchgeführt werden und werden als neue Komponente/neues Profil mit einer neuen PID gespeichert. Somit bleibt die ursprüngliche Version erhalten und die neue modifizierte Version wird ebenso im Work Space gesichert.
Publish in public space
Die bisher erläuterten Speicheroptionen beziehen sich alle auf das Sichern von Komponenten/Profilen im privaten Work Space. Möchte ein Nutzer seine Komponenten/Profile der Öffentlichkeit im Public Space zur Verfügung stellen, kann die dritte Speicherfunktion ausgewählt werden: publish in public space (s. Abb. 40). Diese Option ermöglicht zwei unterschiedliche Vorgehensweisen zur Veröffentlichung von Komponenten/Profilen in der Component Registry: erstens umfasst sie das direkte Veröffentlichen neu erstellter Komponenten/Profile im Public Space (d.h. die Komponenten/Profile müssen sich vorher nicht im Work Space befunden haben, sondern können direkt im Public Space gespeichert werden). Von dieser Methode sei jedoch abzuraten, da einmal veröffentlichte Komponenten/Profile nicht mehr editiert werden können. Besonders im Entwicklungsprozess von Komponenten/Profilen ist dies ein gravierender Nachteil. Daher ist die zweite Vorgehensweise zu bevorzugen. Diese ermöglicht es, dass Komponenten/Profile, die zunächst nur im Work Space abgespeichert werden, ebenso veröffentlicht werden können. Die bestehende Komponente/das bestehende Profil wird dazu im Editiermodus geöffnet (d.h. indem durch einen Rechtsklick auf die Komponente/das Profil die Option Edit Item ausgewählt wird) und dann im Editiermodus durch Anklicken des Buttons publish in public space (s. Abb. 40) im öffentlichen Bereich publiziert. Es ist zu beachten, dass durch diesen Vorgang ein Verschieben der Komponente/des Profils vom privaten Work Space in den Public Space stattfindet (d.h. die Komponente/das Profil ist nur noch über den Public Space zugänglich und erscheint nicht mehr im Work Space).
Weiterlesen: Import - Importieren lokal erstellter Komponenten/Profile



